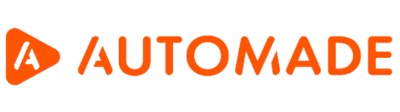Advanced view – functions and applications, examples
The most extensive view in the AUTOMADE tool is the advanced view. It is designed for all activities related to macro editing, creation of loops, conditional steps. In addition to the functions of the basic view and list view, the advanced view has the following functions:
Points 1-3: Macro section
This section contains functions for saving the macro and restoring the macro to the last saved version.
- The Save button saves the macro. Its use does not overwrite the previous version but creates a new version of the macro. All versions, together with the save date, are available in the list view on the left.
Note: We recommend that you use this function frequently to save the successive stages of creating or editing a macro, as the robot does not have an autosave function for reasons of clarity.
- The Save As button saves the current version of the macro as a new macro, which will appear as a new separate macro in the list view on the left.
- The Reload button undoes all unsaved changes and restores the macro state from the last save.
Points 4-9: Steps in macro section
This section contains functions for editing the macro, i.e:
- Add steps
- Delete steps
- Repeat in recordset
- Iterate over files
- Filter/find in record set
- Generate file name
- The Add steps button allows you to manually add steps to an existing macro, as well as manually create a macro from scratch. After pressing the button on the list view, the list of available steps appears. You can find a description of each of them in the article “List of all available steps in the AUTOMADE tool”.
To search a step you are interested in, type the name in the Filter field at the top of the panel and move the step to the macro steps graph on the right. We talk more about this topic in the article “Adding steps to a macro”.
- The Delete selected button allows you to individually or collectively delete steps from a macro. You can delete multiple steps in two ways:
- while holding down the CTRL key, left-click all the steps you want to delete
- if you want to delete more consecutive steps, select the first one with the left mouse button and then, holding down the SHIFT key, select the last one. This way all the steps in between will also be selected.
- The Repeat on the dataset button creates a loop from the steps selected in the list. The AUTOMADE robot automatically detects the dataset and the range of execution of the steps. You can read more about this in the article “How to create a loop in a macro?”
- The Go through files button allows you to create a loop on the files in the specified folder.
- The Filter/Find record in dataset button is used to search for values in large datasets.
- The Generate file name button is used to create a variable to specify the source file in the macro.
Point 10: Variables section
- The Variables button opens a new panel in the list view which collects the user-defined variables used in the macro. The tool allows adding new variables and editing existing ones. You can read more about this in the article “Variables Management Tool”.
Point 11: Macro graph section
- Macro step list view or macro graph. All the steps of the selected macro are located here, and this is where most macro operations are performed, such as:
- modifying, deleting and adding manual steps to a macro
- creation of loops
- creation of conditional steps
Many operations can be conveniently performed by using the context menu after right-clicking on any marked step or block.
All context menu functions are described in the “Macro Graph Operations” article.
Point 12: Steps edit section
- The Step edit section is used to modify the selected step.
Important: The step editing options vary depending on the type of step. Different parameters will be available for reading data and others for filling in a PDF document. The options for editing each step are explained in the article “List of available steps in the AUTOMADE tool”.