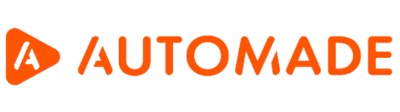Operations on macro graph
Macro graph is where you see all the recorded steps. It is available only In the robot’s advanced view. On the graph you can conveniently perform actions on steps, such as manual addition and deletion, editing or catching up.
The macro graph is the basic and most important view for people creating and editing macros. To make it easier for you, we have described some operations you can perform on it. We start with the basics, namely moving, deleting, copying and pasting steps.
Basic operations on a graph
Move step
The basic move on a graph involves changing the position of an action. This is most commonly used when grouping steps into blocks, e.g. when you want a certain category of actions, such as copy and paste, to occur in one sequence.
To do that, left-click on a step and then move it to the desired location in the list. Just like icons on your desktop.
You can move more than one step: just select a group of steps and in the same way move them to another place in the list. To select a group of steps:
- press and hold the CTRL key and with the left mouse button individually select all the steps, or
- press and hold the SHIFT key and use the left mouse button to mark the first and the last step. All steps in between will be marked automatically.
Delete step
It often happens that during recording the user performs unnecessary actions that prolong and sometimes prevent the macro from working, such as unnecessary mouse clicks or opening the wrong program. To remove a step:
- right-click on it and select Delete from the context menu, or
- select it with the left mouse button and press DELETE on the keyboard, or
- select it with the left mouse button and on the top bar of the robot select delete selected, or
- select more than one step and delete them collectively via DELETE, or
Each time you want to delete a step, the robot will ask you to confirm you want to perform this action. Click Yes to confirm.
Important: if you accidentally delete a step, direct restoration will only be possible by restoring the version of the macro in which that step was available. It is therefore important to save the macro regularly when editing it. You can also restore a deleted step manually – by recording or adding it manually.
Idea: you can delete all unsaved changes while editing a macro by pressing the Reload button on the top bar of the robot. If the macro has been paused at a step, it will return to the first step when you press this option.
Copy step
Some recorded steps in a macro you may want to repeat without re-recording them, such as copying data from successive rows in an Excel sheet. You can do this using a loop, or by copying the step in question.
To copy a step:
- right-click on it and select Copy from the context menu, or
- select it with the left mouse button and press CTRL+C on the keyboard, or
- select the step and while holding down the CTRL key, move it to the desired location
- select more than one step and copy them collectively via Copy or CTRL+C
Paste step
To paste a step:
- right-click on any step in the list and select Paste After or Paste Before from the context menu. The step will appear after or before the selected step, depending on the selection, or
- click on any step in the list with the left mouse button and press CTRL+V on your keyboard. The step will paste after the selected step.
Remember that you can also paste a step manually by pressing and holding the left mouse button and moving the step to the right place.
Advanced operations on a graph
You can also perform more advanced operations on the robot graph. These are used to make direct changes to the macro, such as skipping a step or changing its parameters. There are many reasons for editing steps and possibilities, but we will focus on the most important and frequently used ones.
Skip step
Skipping a step allows you to temporarily disable it from the robot. This feature is useful when some action in a macro is unnecessary for a given period or for a given task, but may come in handy again some time later.
To skip a step:
- right-click on a step and select Skip step, or
- left-click a step and select Skip step from the step edit panel on the right
To turn off skip step:
- right-click on a step and select Do not skip this step, or
- left-click a step and unselect Skip step from the panel on the right
Skipped steps are highlighted in dark grey.
Pause step
When you pause a step and start the robot, the macro will pause on the selected step and enter debug mode. Stopping a step is mostly used when you want to fix a step in a macro – check which step is faulty and debug the right one.
To pause a step:
- right-click on a step and select Pause step, or
- left-click a step and select Pause step from the panel on the right
To restore a step:
- right-click on a step and select Unpause the step, or
- left-click a step and unselect Pause step from the panel on the right
Idea: you can skip or pause multiple steps and blocks simultaneously. When you skip a block, all sub steps in it will also be marked as paused or skipped.
Group steps
Group steps is used to segment steps and to perform specific actions on those segments. We distinguish 4 group types:
Block – improves macro’s readability, allows to divide macro into stages
Loop – repeats a given set of steps until the end of the set or until a given effect is achieved
Run one of… – runs another block if the previous one failed to reproduce due to an error
Conditional step – launches the specified step depending on the fulfilment of the specified condition
More about groups and their use can be found here.
To group a step or steps, right-click on a step or on a marked group of steps and select the group type you are interested in from the context menu
Grouped steps are marked with a frame. Operations in blocks work exactly the same as outside them; you can freely move, delete or paste steps in blocks. You can also perform the same operations on the blocks themselves.
To remove a given block:
- select it with the left mouse button and press DELETE on the keyboard, or
- right-click on it and select Remove block frame from the context menu, or
- click the “X” in the upper right corner of the block
Important: when deleting a block frame, only the block option is deleted, not the steps in it.
The examples given above are for operations you can perform from the macro’s graph view. We have described all of them in more detail in the articles below:
How to modify created macro? – deleting and adding steps
Manual adding steps to the macro – from the panel/from the debugging tool