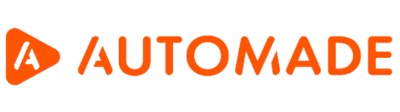Manual adding steps to the macro and from the debugging tool
If you want to add steps to your recording, you can do it in several ways.
In this article we will describe two of them: from the main menu and using the debugging tool.
Adding steps manually from the menu
This method of adding steps does not use the recording, but the editing mode. To add a step to a macro, use the “Add Step” button on the top menu in the advanced view:
When you press the button on the left panel of the application, you will see a list of all the possible steps you can use in the macro and an action finder. The first list is the control blocks.
Clicking on the Action step button will expand the list of actions.
When you click on any action, a brief explanation of it will appear at the bottom of the panel.
A detailed description with practical examples for each of them can be found in the AUTOMADE Encyclopaedia.
To add an action as a macro step, select the action from the list and move it to the appropriate place in the step list.
You can make searching for actions easier by using the filter option; just type the name of the action, or the piece of text it contains, and a list of available actions will be displayed.
Remember to adjust the parameters for the added action in the edit panel on the right.
Appending steps with the debugging tool
You can also use the debugging tool to append steps to the macro.
To do this, pause the recording at the step before which you want to start appending:
- Right-click on the step and select pause step in the drop-down menu, or
- select pause step in the panel on the right.
Then press the Play button (1) and the macro will enter debug mode and pause at the designated point. Change the robot view from advanced to basic or list view (2). A debugging tool will appear at the top of the screen.
To append steps using the debug tool, click on the + symbol (1) and the robot will enter a recording state during which you can append missing steps. To stop appending, press Stop (2). The robot will return to debug mode.
When you have finished adding steps with the debug tool, the robot will group the added steps into the Appended steps block.