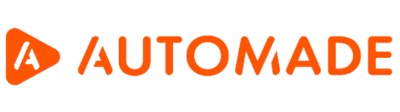Jak nagrać makro z wykorzystaniem pliku PDF?
Wypełnianie dokumentów danymi to operacja, którą wykonuje się w niemal każdej średniej i dużej firmie. Tego typu zadania przeprowadzają pracownicy w działach księgowości, kadrowych, prawnych, oraz wielu innych. Może to być na przykład wypełnianie umów z kontrahentami, tworzenie spersonalizowanych ofert sprzedażowych lub generowanie dokumentów kadrowych.
Każdego miesiąca pracownicy spędzają od kilkunastu do nawet kilkuset godzin na takich zadaniach. Narzędzie do robotyzacji procesów biznesowych AUTOMADE może w pełni zautomatyzować te procesy i zaoszczędzić czas oraz wyeliminować błędy ludzkie.
W tym artykule opisujemy, jak nagrywać makro z wykorzystaniem pliku PDF.
Nagrywanie wypełniania plików PDF danymi z arkusza Excel
Jednym z najczęstszych procesów, które automatyzują firmy, jest wypełnianie plików danymi. Aby przedstawić taki proces wykorzystamy przykładowy plik PDF oraz zestaw przykładowych danych w arkuszu Excel. Dane kandydatów w arkuszu są oczywiście nieprawdziwe. Poniżej szablon PDF oraz arkusz Excel, które będziemy wykorzystywać przy nagrywaniu makra. Oba dokumenty do wykonania ćwiczenia możecie pobrać tutaj:
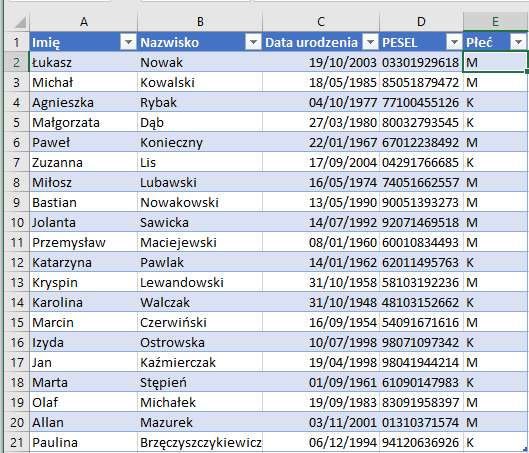

1. Przygotowanie do nagrywania
Zanim rozpoczniesz nagrywanie, zapewnij sobie łatwy dostęp do dokumentów, z których będziesz korzystać podczas nagrywania makra.
Warto zadbać, by pliki znajdowały się w łatwo dostępnych folderach.
2. Rozpoczęcie nagrywania makra i uruchomienie plików
Aby rozpocząć nagrywanie naciśnij przycisk Nagrywaj. Następnie korzystając z Narzędzi nagrywania wybierz opcję Otwórz plik, aby otworzyć oba dokumenty – arkusz Excel z danymi i szablon PDF.
Uwaga: robot AUTOMADE kompatybilny jest wyłącznie z programem Excel. Nie są obsługiwane funkcje w alternatywnych programach typu Libre Office.
Pliki PDF natomiast otwierają się w wewnętrznej aplikacji AUTOMADE.
Uzupełnianie szablonów PDF będzie wymagało kopiowania danych z arkusza, więc upewnij się, że oba dokumenty są wygodnie rozmieszczone na ekranie. Twoim zadaniem będzie skopiowanie danych tylko dla jednego wiersza i stworzenie pętli, która wykona to samo działanie dla pozostałych wierszy. Będzie to więc w tym przypadku Łukasz Nowak.
3. Kopiowanie danych i rozmieszczanie na szablonie PDF
Po otwarciu dokumentów można przejść do kopiowania. Zaczynając od imienia, przekopiuj kolejne wartości do odpowiednich miejsc szablonu PDF. Można do tego wykorzystać skróty klawiszowe CTRL+C oraz CTRL+V.
Po każdym wklejeniu wartości do PDFa można skorygować pozycję tekstu i jego rozciągnięcie, a także obrócenie lub pogrubienie. W tym przypadku będzie to szczególnie istotne przy wklejaniu numeru PESEL. Aby trafić cyframi do luk w szablonie, konieczne będzie rozciągnięcie numeru.
4. Eksport pliku PDF
Po wypełnieniu wszystkich danych, koniecznie jest oczywiście wyeksportowanie takiego pliku PDF z ustaloną nazwą. W przypadku dokumentów dotyczących konkretnych osób, idealne będzie generowanie plików z nazwiskiem, które robot pobierze z rubryk Imię i Nazwisko. Aby to było możliwe, konieczne jest ustalenie zmiennych dla tych wartości. Zmienne te wykorzystasz także przy tworzeniu kroku warunkowego.
Przejdź do kroku, w którym robot pobiera dane z rubryki i w opcjach edycji makra ustal nazwę zmiennej. W tym przypadku będą to zmienne o nazwach firstname oraz lastname. Podobne nazwy zmiennych ustal dla pozostałych kroków – pesel, data urodzenia oraz płeć.
Ważne: w nazwach zmiennych nie można wykorzystywać spacji, polskich znaków lub znaków specjalnych.
Kiedy masz już ustalone zmienne dla imienia i nazwiska, możesz je wykorzystać do generowania nazw eksportowanych plików PDF. Aby to zrobić, wykorzystuje się format znaku dolara ($), klamry {} oraz nazwy zmiennej. Będzie to więc “${firstname}${lastname}.pdf”.
Po dodaniu kroku eksportowania do pliku, makro będzie gotowe do uruchomienia dla pierwszego wiersza. Odtwórz makro i sprawdź czy plik poprawnie się wyeksportował i wszystkie dane są w odpowiednich miejscach. W razie nieprawidłowego umiejscowienia możesz edytować konkretne kroki lub dodać dodatkowe. Instrukcje jak to zrobić znajdziesz w artykułach:
Nagrywanie dodatkowych kroków do makra
Jak modyfikować stworzone makro? – usuwanie i dodawanie kroków
Jeśli plik wyeksportował się poprawnie, można przejść do tworzenia pętli, dzięki której robot wykona instrukcję dla wszystkich wierszy w arkuszu Excel.
5. Dodawanie kroku warunkowego.
Mamy już dodane wszystkie dane dla pierwszego wiersza, gdzie osobą jest mężczyzna, ale w tabeli znajdują się oczywiście kobiety, więc należy dodać krok, który oznaczać będzie rubrykę “Kobieta” oraz stworzyć instrukcję warunkową w makrze, by robot zaznaczał odpowiedni kwadrat w zależności od wpisanej płci.
Zacznij od dodania kroku, który oznacza rubrykę Kobieta na pliku PDF. Aby to zrobić, naciśnij prawym przyciskiem myszy krok “Dodaj tekst w arkuszu Excel”, i z menu kontekstowego wybierz opcję “Nagraj krok po tym kroku”. Dograj wypełnienie rubryki “Kobieta” w szablonie PDF.
Jak już będziesz miał oba kroki “Dodaj tekst w arkuszu PDF”, zaznacz je klikając na nie lewym przyciskiem myszy przytrzymując przycisk CTRL. Zaznaczone kroki kliknij prawym przyciskiem myszy i z menu kontekstowego wybierz Zgrupuj kroki, a następnie Krok warunkowy.
Pojawi się blok kroku warunkowego z rubrykami Wykonaj oraz W przeciwnym wypadku. W pierwszej rubryce powinien znajdować się krok Dodaj tekst w arkuszu Excel oznaczający płeć Mężczyzna, a w drugim Kobieta.
Następnie przejdź do edycji instrukcji warunkowej. Kliknij w utworzony blok Krok warunkowy. Tutaj skorzystaj z ustalonej wcześniej zmiennej płeć. Jak widać w arkuszu, płeć jest oznaczona literą M lub K.
Instrukcja więc powinna brzmieć:
“Jeśli zmienna ${plec} równa się M, wykonaj pierwszy krok, a w przeciwnym wypadku, wykonaj drugi krok.
Więcej na temat kroków warunkowych znajdziesz w artykule “Jak dodać krok warunkowy?”.
6. Tworzenie pętli na zbiorze danych
Aby robot wykonał prawidłowo działanie dla wszystkich wierszy, należy zaznaczyć wszystkie kroki, dotyczące kopiowania i wprowadzania danych do arkusza oraz eksport plików, a następnie kliknąć przycisk “Powtarzaj na zbiorze danych” w panelu widoku zaawansowanego oraz zatwierdzić zakres danych.
Wskazówka: dla uporządkowania działań, można pogrupować kolejne kroki, jak na poniższym zrzucie ekranu – ustawić po kolei kroki odczytywania arkusza Excel i wypełniania pliku PDF. Nie wpłynie to na poprawność wykonywania makra.
Robot utworzy pętlę na zbiorze danych, którym w tym przypadku jest arkusz Excel i będzie wykonywał kroki zawarte w pętli do momentu, gdy skończą się dane w arkuszu.
Po stworzeniu pętli wykonaj test. Robot powinien już poprawnie wypełnić wszystkie kroki dla każdego wiersza i wyeksportować 20 plików PDF z danymi. Jeśli tak właśnie się stało, pozostaje nam pogratulować wykonania ćwiczenia. Zachęcamy do innych ćwiczeń związanych z nagrywaniem makr: