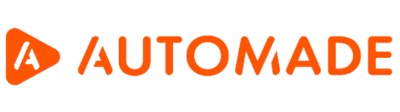Jak stworzyć pętlę w makrze?
Pętla to jedna z najczęściej używanych funkcji w automatyzacji. Pozwala na powtarzanie nagranych czynności do momentu osiągnięcia określonego efektu. To właśnie dzięki tworzeniu pętli narzędzie AUTOMADE wykonuje w błyskawiczny sposób czasochłonne dla człowieka zadania.
Czym jest i jak działa pętla?
Pętla to jedno z najczęściej używanych funkcji w narzędziu do robotyzacji procesów biznesowych AUTOMADE. Oznacza powtarzanie danych danej operacji w nieskończoność lub do momentu aż wydarzy się określony efekt.
Możemy na przykład stworzyć pętlę, która co godzinę sprawdzać będzie temperaturę powietrza w Google, a w momencie gdy ta spadnie poniżej 0, dostaniemy powiadomienie na maila.
Jak wykorzystuje się pętlę w automatyzacji?
Niemal każdy powtarzalny proces może zostać zautomatyzowany właśnie dzięki pętli. Zajęcia, które zajmują ludziom godziny, mogą zostać skrócone do minut lub nawet sekund dzięki narzędziu AUTOMADE. Niezależnie od branży i działu firmy, pętle wykorzystywane są w niemal każdym makro. Więcej o konkretnych przykładach zastosowań piszemy w artykule “Jakie procesy można automatyzować narzędziem AUTOMADE?”.
Jak stworzyć pętlę w makro?
Tworzenie pętli w trybie nagrywania
Pierwsza metoda tworzenia pętli jest dostępna podczas nagrywania makra. Po naciśnięciu przycisku “Nagrywaj” kliknij w “Narzędzia” i wybierz przycisk “Dodaj pętlę”. Po nazwaniu pętli i zatwierdzeniu, każdy kolejny krok, który wykonasz będzie zgrupowany jako jedna pętla jeżeli zostanie rozpoznany zbiór danych podczas nagrywania.
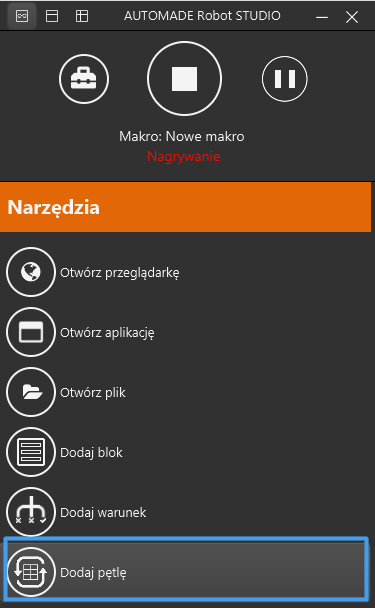
Tworzenie pętli w trybie edycji makra
Drugą możliwością utworzenia pętli jest stworzenie jej już po nagraniu makra. W tym celu przejdź do widoku zaawansowanego, gdzie widoczne są wszystkie kroki i zaznacz te, z których chcesz utworzyć pętlę. Aby zaznaczyć kroki:
- kliknij w pierwszy krok, od którego chcesz rozpocząć pętlę, a następnie, przytrzymując klawisz SHIFT, kliknij w ostatni krok, lub
- przytrzymując klawisz CTRL, pojedynczo klikaj lewym przyciskiem myszy kroki, które chcesz zaznaczyć.
Po zaznaczeniu kroków, prawym przyciskiem myszy kliknij na dowolny zaznaczony krok i z menu kontekstowego wybierz opcję “Zgrupuj kroki” i “Pętla”.
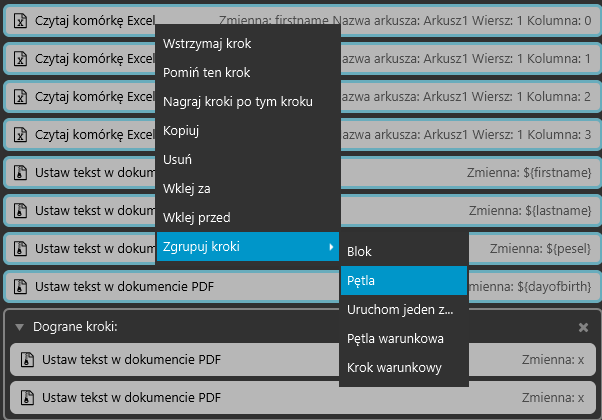
Narzędzie stworzy blok z zaznaczonymi krokami. Kliknij blok, by otworzyć jego opcje edycji.
W polu Ilość prób wpisz ile razy pętla ma być powtórzona, czyli to ile razy zostaną wykonane wszystkie kroki z pętli.
Zaznaczenie Wstrzymanie kroku spowoduje, że podczas odtwarzania aplikacja zatrzyma się przed dotarciem do pętli.
Opcja Pomiń krok spowoduje, że w trakcie odtwarzania aplikacja nie będzie wykonywać kroków z pętli.
Segment Notatki jest dla swobodnego korzystania dla użytkownika.
W segmencie Logowanie możesz ustawić instrukcje dla aplikacji, jaki komunikat ma wyświetlać w przypadku konkretnego efektu pętli. Wiecej o tej funkcji przeczytacie w artykule “Do czego służy funkcja “Logowanie” w narzędziu AUTOMADE?”
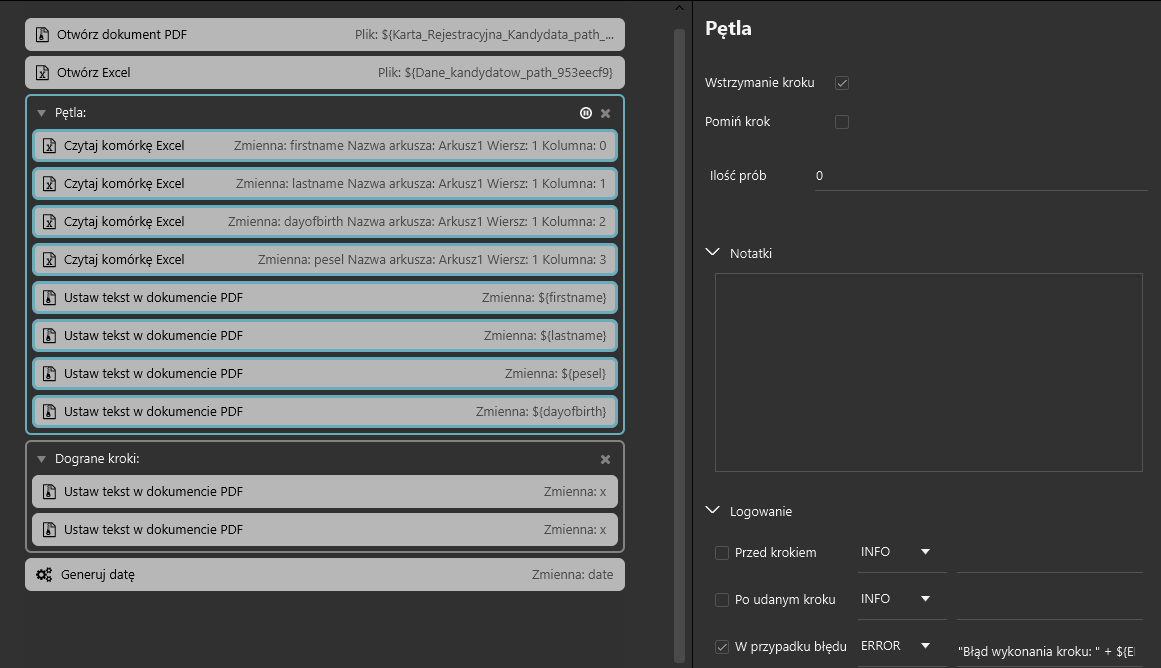
Jak stworzyć pętlę na zbiorze danych?
Narzędzie AUTOMADE umożliwia tworzenie pętli opartych na konkretnych zbiorach danych, takich jak tabele w arkuszach Excel lub tabele HTML. W ich przypadku pętla będzie kończyła się w momencie wyczerpania danych w konkretnym zbiorze.
Przykład:
Chcemy, by stworzone makro przeniosło dane z arkusza Excel na pojedyncze pliki PDF. Naszym zadaniem jest nagranie działań tylko na pierwszym wierszu oraz stworzenie pętli, która wykona to samo działanie na każdym kolejnym wierszu. Zupełnie jak w przypadku poniżej – chcemy utworzyć dokument widoczny po prawej dla każdej osoby z listy po lewej.
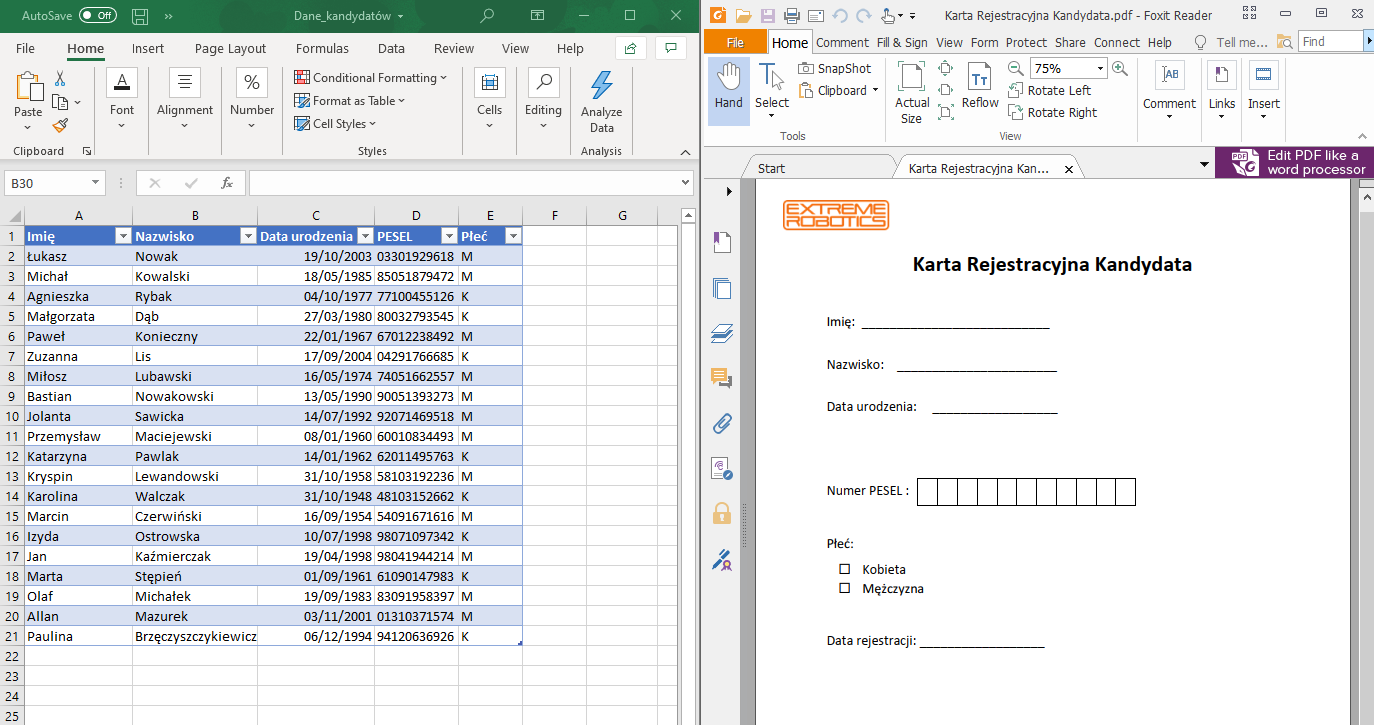
Po nagraniu tej operacji, w widoku zaawansowanym zobaczymy wszystkie kroki, które nagraliśmy. W tym momencie makro będzie poprawnie wypełniać jeden dokument PDF, a na grafie wyglądać będzie tak:
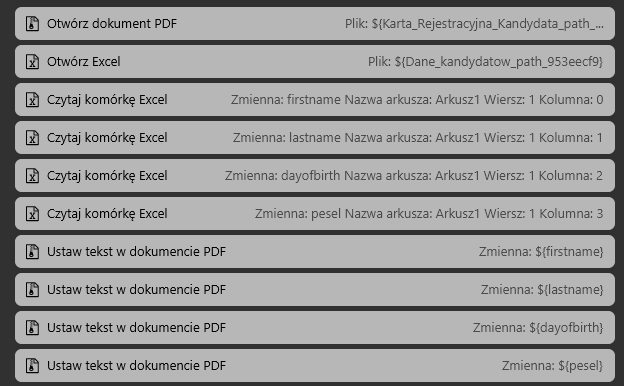
Dopiero stworzenie pętli, która powtórzy to działanie na całym zbiorze danych sprawi, że aplikacja wykona zadanie do końca.
Klikamy w pierwszy krok, od którego chcemy rozpocząć pętlę, a następnie, przytrzymując klawisz SHIFT, klikamy w ostatni krok. Następnie kliknij przycisk z górnego panelu “Powtarzaj na zbiorze danych”. Robot zapyta Cię o zbiory danych, które ma uwzględnić w pętli. Należy wybrać odpowiedni zbiór, czyli np. wybrany arkusz w pliku Excel.
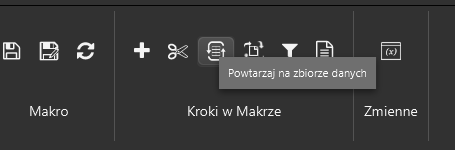
Utworzymy w ten sposób pętlę, która powtórzy działanie z pierwszego wiersza na wszystkich pozostałych wierszach arkusza Excel.
W przypadku wszystkich kolejnych wierszy, nasze makro w grafie będzie wyglądało w ten sposób:
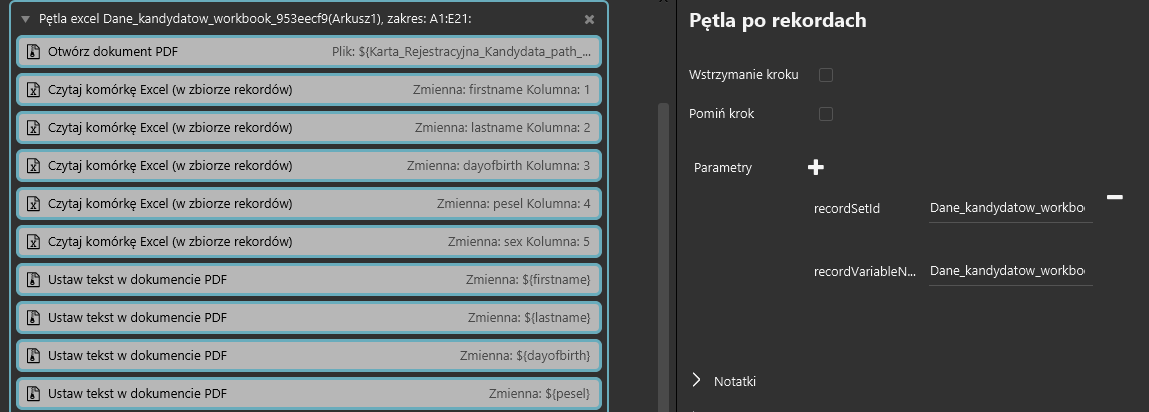
Jak widać, utworzony został blok pętli w zbiorze rekordów, który zgrupował wszystkie kroki pętli. Narzędzie AUTOMADE wykryło, że pętla dotyczy arkusza Excel i będzie powtarzać akcję aż skończą się nazwiska na liście.