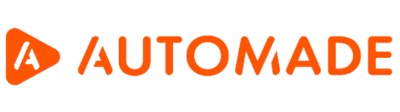Jak nagrać makro?
Znasz już podstawową teorię o nagrywaniu makr, więc pora przejść do praktyki. Aby nagrać makro, naciśnij czerwony przycisk Nagrywaj(1).
Od tej pory robot nagrywa wszystkie akcje, które wykonujesz: kliknięcia myszką, skróty klawiaturowe, otwarcie pliku lub aplikacji.
W trakcie nagrywania dostępne są 3 funkcje:
- Narzędzia – dodatkowe funkcje przydatne w trakcie nagrywania. Ich opis znajdziesz poniżej w tym artykule.
- Stop – zakończenie nagrywania. Wciśnij ten przycisk dopiero wtedy, gdy nagrasz wszystkie zaplanowane kroki.
Po kliknięciu “Stop” robot zacznie przetwarzać zapisane akcje. Czas przetwarzania zależy od stopnia skomplikowania kroków, ich liczby oraz od parametrów technicznych Twojego komputera.
- Pauza – wstrzymanie nagrywania z możliwością ponownego uruchomienia.
Narzędzia
- Otwórz przeglądarkę – otwiera wbudowaną przeglądarkę internetową (2). Wprowadź dowolny adres strony na pasku (3) i zatwierdzić przyciskiem otwórz stronę (4).
Ważne: Robot posiada wbudowaną przeglądarkę internetową, ale obsługuje także Google Chrome. Żeby skorzystać z niej wybierz opcję Otwórz nową kartę Chrome.
- Otwórz aplikację – otwiera aplikację, której działanie bierze udział w automatyzacji, np. Kalkulator czy dokument PDF. Po kliknięciu wybierz ścieżkę aplikacji (1), zaznacz właściwy plik (2) i kliknij Otwórz (3). Aby uruchomić aplikację i wrócić do nagrywania, kliknij w znak wyboru (4).
Dodatkowo, wybierając otwórz aplikację, wyświetli się pole do wprowadzenia parametrów danej aplikacji (5). Umożliwia ono wprowadzenie parametrów dla danej aplikacji, czyli np. uruchomienie automatyczne okna nowej wiadomości w Outlooku i ustawienie jej treści i tematu. Więcej na temat parametrów otwierania aplikacji przeczytasz tutaj.
- Otwórz plik – narzędzie do otwierania plików, na których będą wykonywane nagrywane operacje, np. pliki z pakietu Office 365. Kliknij w ikonę Otwórz plik (1), wskaż ścieżkę do pliku poprzez wybranie go z listy eksploratora(2) i wciśnij Otwórz (3). Aby otworzyć plik i wrócić do nagrywania, kliknij w znak wyboru(4).
- Dodaj blok – umożliwia wprowadzenie bloku, który grupuje nagrane kroki w dany segment tematyczny, np. wszystkie akcje kopiuj lub wklej. Bloki poprawiają przejrzystość robota i ułatwiają nawigowanie po krokach i rozróżnianie ich, co przydaje się zwłaszcza, jeśli makro składa się z wielu różnych etapów.
Blok można nazwać (1) i dodać do niego notatkę (2). Aby otworzyć blok, wciśnij znak wyboru (3). Od tego momentu wszystkie kroki będa nagrywane w ramach bloku.
Przykład: Jeśli makro składa się z wielu różnych operacji, część kroków, np. dotyczących jednego procesu, można pogrupować w jeden blok. Poniżej uporządkowaliśmy w blok wszystkie kroki, które biorą udział w procesie “Logowania do systemu X”.
Aby zamknąć blok, wciśnij przycisk Zakończ blok” / “STOP (7)
Ważne: po zakończeniu bloku, makro nie przerywa nagrywania. Jeśli chcesz stworzyć bloki manualnie po zakończeniu nagrywania, możesz zrobić to w widoku zaawansowanym.
- Dodaj warunek (blok warunkowy) – funkcja, która uzależnia wykonanie kroków na makrze od określonej zmiennej. Na przykład: jeśli wartość w polu X w aplikacji Y wynosi Z (np. komórka w Excelu zawiera słowo “Mail), to robot wykona daną operację (np. wyśle maila do danej osoby).
Po kliknięciu na Dodaj warunek pojawi się formularz do jego zdefiniowana. W polu Wyrażenie (1) należy wprowadzić warunek w zdefiniowanym wcześniej języku skryptowym. więc konieczna jest znajomość języka (Beanshell/JavaScript). Uproszczony sposób tworzenia kroków warunkowych opisujemy w artykule “Jak dodać krok warunkowy?”
Poniżej opisujemy tworzenie warunku w trybie nagrywania na podstawie powyższego przykładu z wysłaniem maila:
${xxx}.equals(kontakt mailowy)
- w pierwszej części podajemy nazwę zdefiniowanej zmiennej – w tym przypadku xxx, która musi być zamknięta w klamerkach i poprzedzona znakiem „$”
- następnie stawiamy kropkę i wprowadzamy operator, czyli regułę, jaką warunek ma brać pod uwagę. W tym przypadku będzie to „equals” (równa się)
- aby zakończyć warunek, za operatorem wprowadzamy tekst, do którego ma być porównywana wartość odczytanej przez robota zmiennej, czyli… .
W polu Zmienne (2) wyświetlona jest lista zmiennych wykorzystywana w makrze. Można taką zmienną kliknąć i zostanie ona automatycznie wprowadzona w polu Wyrażenie. W polu notatki (3) można wpisać tekst opisujący warunek, przypisany do niego.
Otwarcie bloku warunkowego zatwierdza się wciśnięciem znaku wyboru (4). Od tego momentu kroki nagrywane będą w ramach bloku warunkowego.
Ważne: Warunki można ze sobą łączyć i rozszerzać na różne sposoby. Przykładem wykorzystania połączonych warunków może być makro, którego zadaniem jest wygenerowanie dokumentów dla pracowników firmy w wieku 18-25 lat. Aby takie makro stworzyć, należałoby stworzyć połączone warunki “wiek większy niż 18” oraz “wiek mniejszy niż 25”.
Aby zamknąc warunek, wciśnij przycisk Zakończ warunek / STOP (7). Po zakończeniu bloku warunkowego makro nie przerywa nagrywania. Jeśli chcesz stworzyć bloki manualnie po zakończeniu nagrywania, możesz zrobić to w widoku robota STUDIO lub SERVER.
- Dodaj pętlę – jedna z najczęściej używanych funkcji, która powtarza (zapętla) nagrane kroki na pozostałych rekordach w bazie. Pętlę możesz nazwać (1) i wprowadzić do niej notatkę (2). Aby rozpocząć nagrywanie kroków, które mają być zapętlone, wciśnij znak wyboru (3).
Przykład: Jeśli posiadasz arkusz Excel z danymi pracowników, które chcesz nanieść na indywidualne dokumenty PDF, wystarczy nagrać pętle na pierwszym wierszu. Robot będzie przenosił dane z aplikacji do pliku do momentu, aż nie trafi na pusty wiersz w aplikacji.
Ważne: podczas nagrywania wykonuj działania tylko w aplikacji, która uczestniczy w pętli, a nagrywanie pętli zaczynaj zawsze od momentu, w którym
rozpoczyna się dany proces. Dla powyższego przykładu:
- przed nagraniem pętli otwórz plik ze zbiorem danych (Excel)
- rozpocznij nagrywanie pętli i otwórz formularz, do którego chcesz wprowadzić dane (plik PDF)
- skopiuj daną wartość z Excela i wklej ją na plik PDF w odpowiednie miejsce
- powtórz czynność dla wszystkich wartości z pierwszego wiersza
- zapisz plik PDF i zakończ nagrywanie pętli przyciskiem Zakończ pętlę / STOP
Robot powtórzy te czynności dla pozostałych rekordów w bazie. Po zakończeniu pętli makro nie przerywa nagrywania. Jeśli chcesz stworzyć pętle manualnie po zakończeniu nagrywania, możesz zrobić to w widoku zaawansowanym robota na licencji STUDIO lub SERVER.