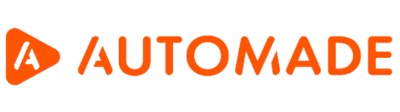Widok zaawansowany – funkcje i zastosowanie, przykłady
Najbardziej rozbudowanym widokiem w narzędziu AUTOMADE jest widok zaawansowany. Jest on przeznaczony do wszystkich działań związanych z edycją makra, tworzeniem pętli, kroków warunkowych. Poza funkcjami widoku podstawowego i widoku listy, widok zaawansowany posiada następujące funkcje:
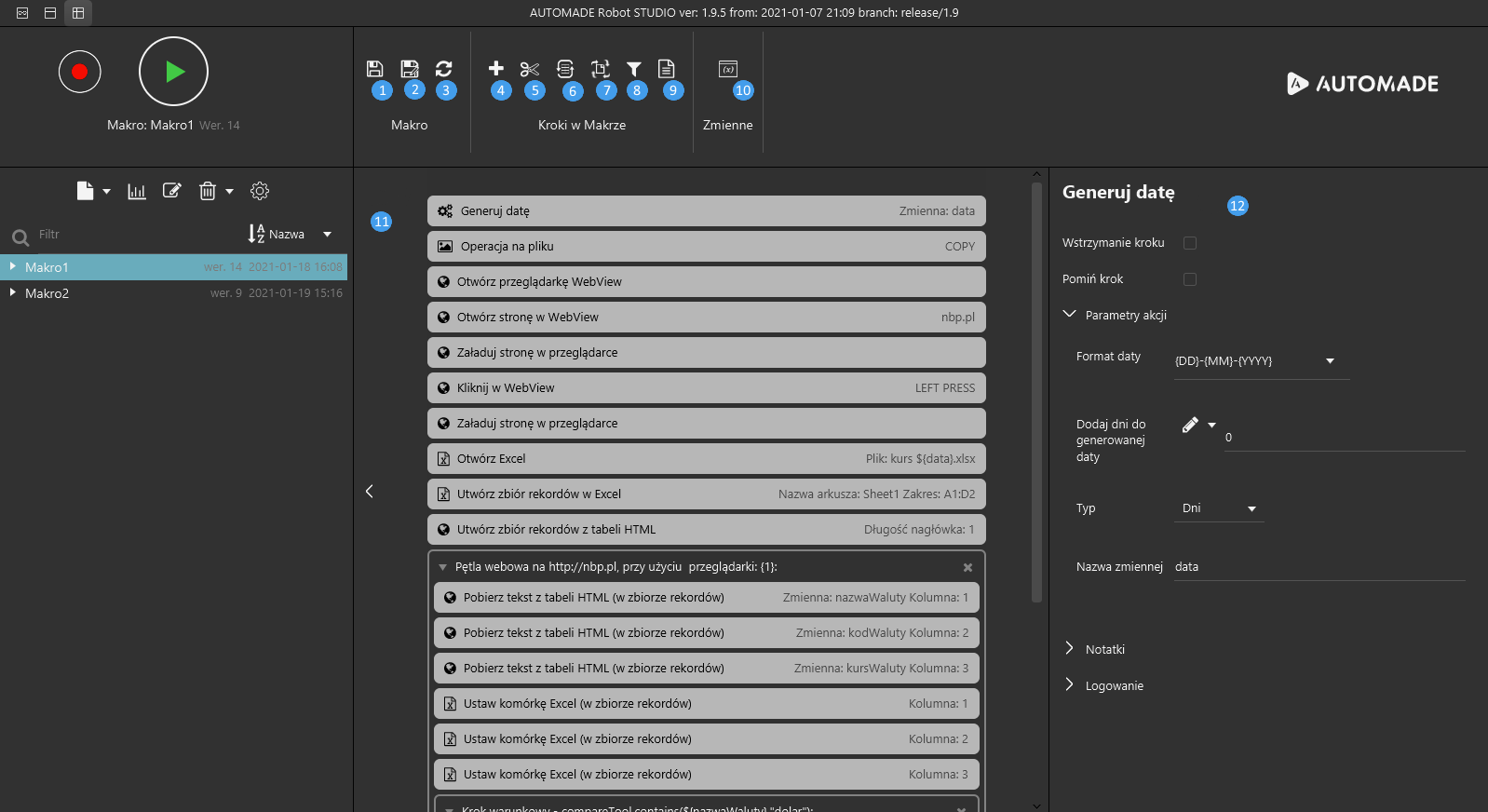
Punkty 1-3: Sekcja Makro
W tej sekcji znajdują się funkcje pozwalające na zapisywanie makra oraz przywracanie makra do ostatniej zapisanej wersji.
1. Przycisk Zapisz służy do zapisania makra. Jego użycie nie nadpisuje poprzedniej wersji, lecz tworzy nową wersję makra. Wszystkie wersje wraz z datą zapisu dostępne są na widoku listy po lewej stronie. Wskazówka: zalecamy często korzystać z tej funkcji, by zapisywać kolejne etapy tworzenia lub edytowania makra, gdyż ze względu na zachowanie przejrzystości postępu pracy robot nie posiada funkcji autozapisu.
2. Przycisk Zapisz jako zapisuje obecną wersję makra jako nowe makro, które pojawi się jako nowe, oddzielne makro na widoku listy po lewej stronie.
3. Przycisk Przeładuj cofa wszystkie niezapisane zmiany i przywraca stan makra z ostatniego zapisu.
Punkty 4-9: Sekcja Kroki w Makrze
4. Przycisk Dodaj krok umożliwia ręczne dodawanie kroków do istniejącego makra, a także manualne tworzenie makra od zera. Po naciśnięciu przycisku na widoku listy, ukazuje się lista dostępnych kroków. Opis każdego z nich znajdziecie w artykule “Lista wszystkich dostępnych kroków w narzędziu AUTOMADE”.
Aby wyszukać interesujący Cię krok, wyszukaj go wpisując nazwę w Filtr na górze panelu i przenieś krok na graf kroków makra po prawej. Więcej na ten temat opisujemy w artykule “Dodawanie kroków do makra”.
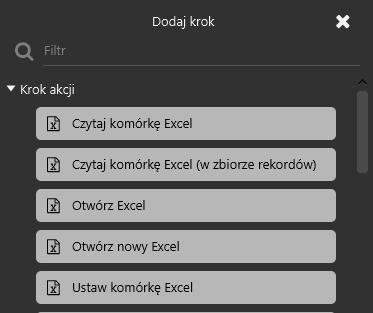
5. Przycisk Usuń zaznaczone pozwala na pojedyncze lub grupowe usuwanie kroków z makra. Aby zaznaczyć wiele kroków, są dwie możliwości:
• przytrzymując klawisz CTRL kliknąć lewym przyciskiem myszy wszystkie kroki, które chcesz usunąć
• jeśli chcesz usunąć więcej kolejnych kroków, zaznaczyć pierwszy z nich lewym przyciskiem myszy, a następnie, przytrzymując klawisz SHIFT, zaznacz ostatni. W ten sposób wszystkie kroki pomiędzy również zostaną zaznaczone.
6. Przycisk Powtarzaj na zbiorze danych tworzy pętlę z kroków zaznaczonych na liście. Robot AUTOMADE automatycznie wykrywa zbiór danych i zakres wykonywania kroków. Więcej na ten temat przeczytasz w artykule “Jak tworzyć pętlę w makro?”
7. Przycisk Przejdź przez pliki pozwala tworzyć pętlę na plikach we wskazanym folderze.
8. Przycisk Filtruj/znajdź rekord w zbiorze danych służy do wyszukiwania wartości w dużych zbiorach danych.
9. Przycisk Generuj nazwę pliku służy do utworzenia zmiennej określającej plik źródłowy w makrze.
Punkt 10: Sekcja Zmienne
10. Przycisk Zmienne otwiera nowy panel w widoku listy, w którym zebrane są ustalone przez użytkownika zmienne wykorzystywane w makrze. Narzędzie umożliwia dodawanie nowych zmiennych oraz edycję istniejących.
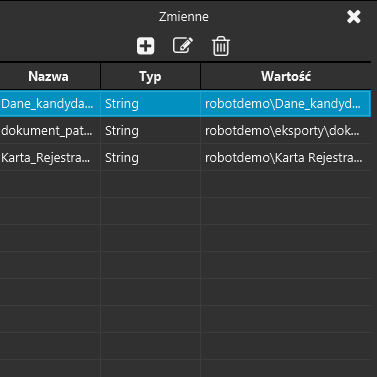
Punkt 11: Sekcja Graf makra
11. Widok listy kroków makra lub inaczej graf makra. Znajdują się tutaj wszystkie kroki wybranego makra i w tym właśnie miejscu przeprowadza się większość operacji na makrze, takich jak:
- modyfikacja, usuwanie i dodawanie manualne kroków do makra
- tworzenie pętli
- tworzenie kroków warunkowych
Wiele operacji można wygodnie wykonać korzystając z menu kontekstowego po kliknięciu prawym przyciskiem na dowolny oznaczony krok czy blok.
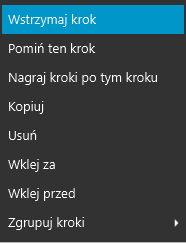
Wszystkie funkcje menu kontekstowego opisujemy w artykule “Operacje na grafie makra”.
Punkt 12: Sekcja edycji kroków
12. Sekcja Edycji kroku służy do modyfikacji wybranego kroku.
Ważne: możliwości edycji kroku różnią się w zależności od typu kroku. Inne parametry będą dostępne dla odczytywania danych, a inne dla wypełniania dokumentu PDF.